Διαφορά μεταξύ των αναθεωρήσεων του "Αναζήτηση/en"
(Νέα σελίδα με '''Image 3: Advanced Search''') |
|||
| (12 ενδιάμεσες αναθεωρήσεις από τον ίδιο χρήστη δεν εμφανίζεται) | |||
| Γραμμή 7: | Γραμμή 7: | ||
To search all of IR-DL of University of Thessaly, use the search box at the top of the home page on the right. | To search all of IR-DL of University of Thessaly, use the search box at the top of the home page on the right. | ||
| − | [[ | + | [[Αρχείο:SearchEn01.png|link=]] |
''Image 1: Quick Search'' | ''Image 1: Quick Search'' | ||
| Γραμμή 16: | Γραμμή 16: | ||
You can search either the whole IR-DL or a specific community/ subcommunity/ collection. If you want your search to encompass all of IR-DL, leave that box in the default position. In case you want to restrict your search to a specific community/ subcommunity/ collection, click on one of them from the drop down menu and then enter the word(s) in the search box. | You can search either the whole IR-DL or a specific community/ subcommunity/ collection. If you want your search to encompass all of IR-DL, leave that box in the default position. In case you want to restrict your search to a specific community/ subcommunity/ collection, click on one of them from the drop down menu and then enter the word(s) in the search box. | ||
| − | [[ | + | [[Αρχείο:SearchEn02.png|600px|link=]] |
''Image 2: Searching within a Community/Collection'' | ''Image 2: Searching within a Community/Collection'' | ||
| Γραμμή 27: | Γραμμή 27: | ||
You may apply one or more of the supplied filters to make the search more specific. | You may apply one or more of the supplied filters to make the search more specific. | ||
| − | [[ | + | [[Αρχείο:SearchEn03.png|600px|link=]] |
''Image 3: Advanced Search'' | ''Image 3: Advanced Search'' | ||
| − | + | The advanced search page allows you to specify the fields you wish to search, and to combine these searches with the Boolean "and", "or" or "not". Those fields are: "Title", "Author", "Subject", and "Date issued". You select the field to search in the left hand column and enter the word or phrase you are searching in the right hand column. You must use the input boxes in order. If you leave the first one blank your search will not work. | |
| − | == | + | ==Search Results== |
| − | + | The search results are displayed 10 per page but you can adjust the number (e.g. 5, 20, 40, 60 etc). The result can be sorted by relevance, by title (in descending/ascending order) and by date issued (in descending/ascending order). | |
| − | [[ | + | [[Αρχείο:SearchEn04.png|600px|link=]] |
| − | '' | + | ''Image 4: Search Results'' |
| − | + | In the results you can see the title, the author, the publication date and the part of the document that the word was located. As you can see in the right hand column, the authors , the subjects, and the dates issued of the retrieved documents are being displayed. | |
| − | [[Category:Αναζήτηση]] | + | [[Category:Αναζήτηση/en]] |
Τελευταία αναθεώρηση της 13:25, 24 Δεκεμβρίου 2015
You can perform searches within the whole IR-DL of University of Thessaly, by using one of the following methods:
Περιεχόμενα
Quick Search
To search all of IR-DL of University of Thessaly, use the search box at the top of the home page on the right.
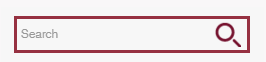
Image 1: Quick Search
Searching within a Community/Collection
You can search either the whole IR-DL or a specific community/ subcommunity/ collection. If you want your search to encompass all of IR-DL, leave that box in the default position. In case you want to restrict your search to a specific community/ subcommunity/ collection, click on one of them from the drop down menu and then enter the word(s) in the search box.
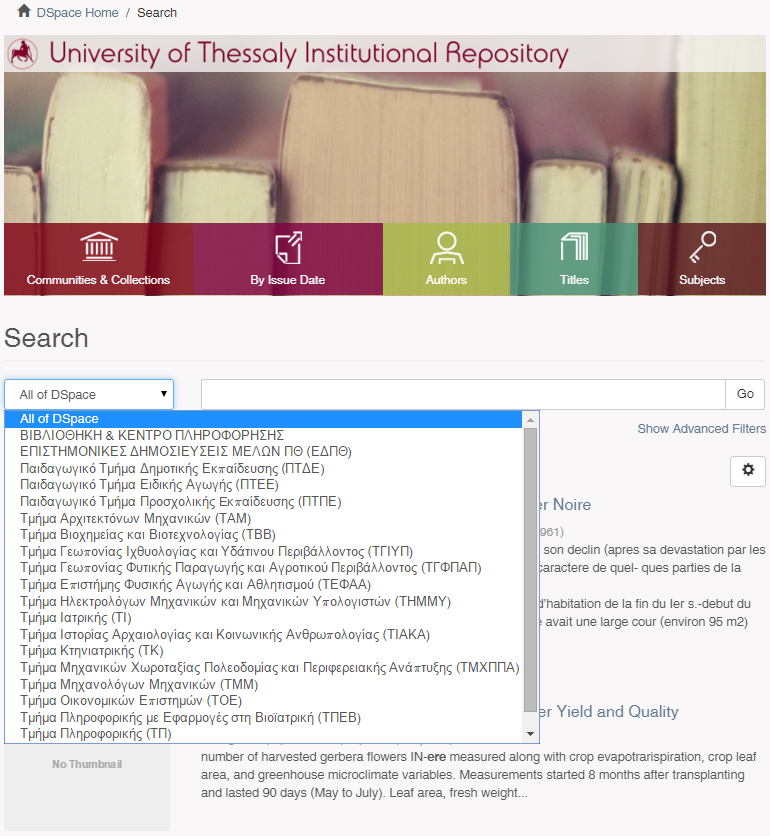
Image 2: Searching within a Community/Collection
Advanced Search
The word(s) you enter in the search box will be searched against the title, author, subject, abstract, series, and the full text of all archived documents. The use of capital or small letters with or without accents do not influence the search results.
You may apply one or more of the supplied filters to make the search more specific.
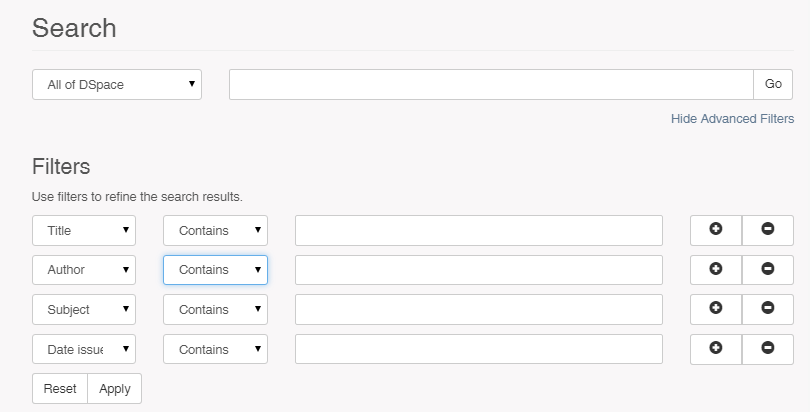
Image 3: Advanced Search
The advanced search page allows you to specify the fields you wish to search, and to combine these searches with the Boolean "and", "or" or "not". Those fields are: "Title", "Author", "Subject", and "Date issued". You select the field to search in the left hand column and enter the word or phrase you are searching in the right hand column. You must use the input boxes in order. If you leave the first one blank your search will not work.
Search Results
The search results are displayed 10 per page but you can adjust the number (e.g. 5, 20, 40, 60 etc). The result can be sorted by relevance, by title (in descending/ascending order) and by date issued (in descending/ascending order).
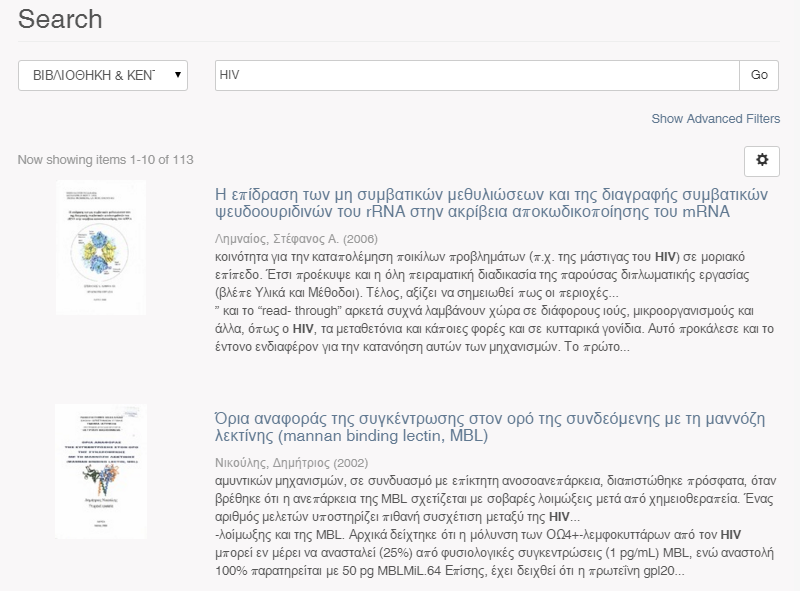
Image 4: Search Results
In the results you can see the title, the author, the publication date and the part of the document that the word was located. As you can see in the right hand column, the authors , the subjects, and the dates issued of the retrieved documents are being displayed.