Διαφορά μεταξύ των αναθεωρήσεων του "Επεξεργασία υπάρχουσας εγγραφής/en"
| (3 ενδιάμεσες αναθεωρήσεις από τον ίδιο χρήστη δεν εμφανίζεται) | |||
| Γραμμή 44: | Γραμμή 44: | ||
From this tab, the second in raw, you can upload a new bitstream, delete or change the order of the existing bitstreams. There is no limit to the number of bitsreams that you can upload per item. | From this tab, the second in raw, you can upload a new bitstream, delete or change the order of the existing bitstreams. There is no limit to the number of bitsreams that you can upload per item. | ||
| − | [[ | + | [[Αρχείο:EntriesEn04.png|600px|link=]] |
''Image 4: Edit Item - Item Bitstreams'' | ''Image 4: Edit Item - Item Bitstreams'' | ||
| Γραμμή 57: | Γραμμή 57: | ||
You can also update, delete or add new metadata to the item. | You can also update, delete or add new metadata to the item. | ||
| − | [[ | + | [[Αρχείο:EntriesEn05.png|600px|link=]] |
''Image 5: Add new metadata'' | ''Image 5: Add new metadata'' | ||
| Γραμμή 64: | Γραμμή 64: | ||
If you want to add new metadata, click on the drop-down menu and choose the proper field either from Dublin Core simple and qualified schema or from Healmeta schema. So, first you choose the name, then you enter the value and the language and click on "Add new metadata" button. The item is updated. You can repeat as many times as it is needed. These changes are not validated in any way. You are responsible for entering the data in the correct format. | If you want to add new metadata, click on the drop-down menu and choose the proper field either from Dublin Core simple and qualified schema or from Healmeta schema. So, first you choose the name, then you enter the value and the language and click on "Add new metadata" button. The item is updated. You can repeat as many times as it is needed. These changes are not validated in any way. You are responsible for entering the data in the correct format. | ||
| − | [[ | + | [[Αρχείο:EntriesEn06.png|600px|link=]] |
''Image 6: Update item metadata'' | ''Image 6: Update item metadata'' | ||
| Γραμμή 77: | Γραμμή 77: | ||
Select the 4th tab "View Item", to see the simple item record. | Select the 4th tab "View Item", to see the simple item record. | ||
| − | [[ | + | [[Αρχείο:EntriesEn07.png|600px|link=]] |
''Image 7: View item'' | ''Image 7: View item'' | ||
Τελευταία αναθεώρηση της 13:56, 24 Δεκεμβρίου 2015
Edit an item
The Library staff can edit any item. They can withdraw, reinstate, move or delete an item. They can also update or add new metadata and bitstreams.
Find an item
First of all, you have to locate the item by:
- searching (view Search)
- browsing (view Browse)
- "Submissions" of "My Account" (view Deposit Items).
Then, click on the title of the item that is hyperlinked and the simple item record will appear.
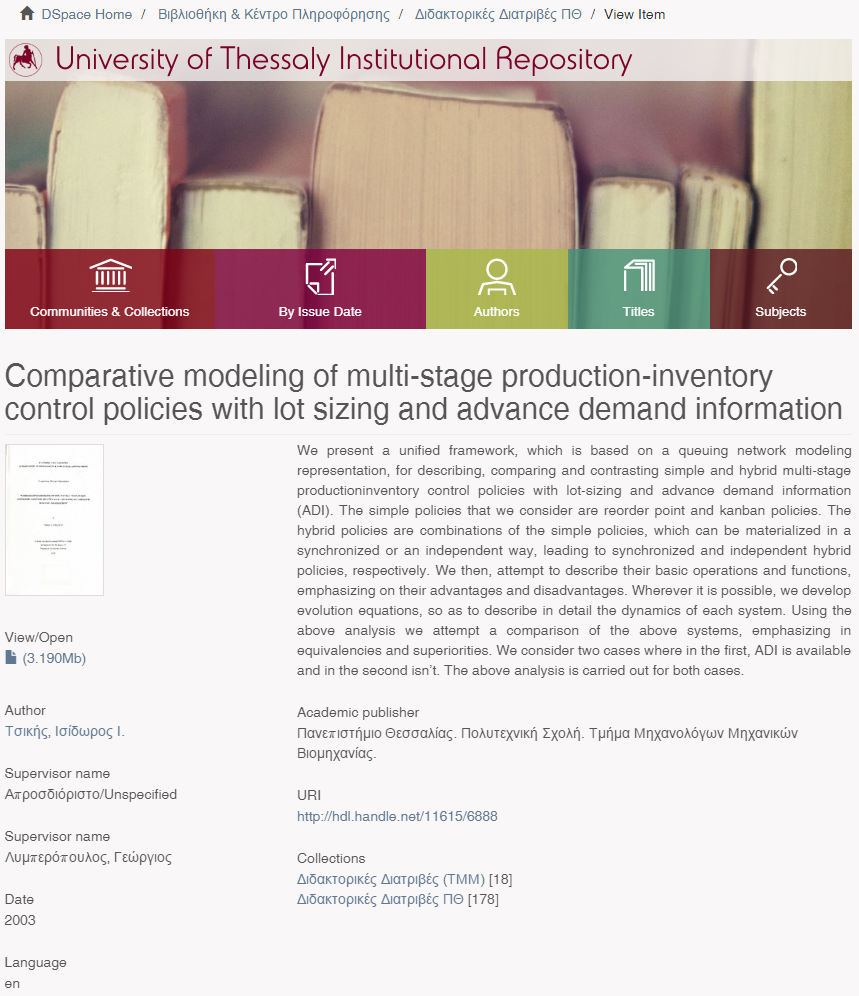
Image 1: Simple item record
If you want to see the metadata fields, click on "Metadata display" button.
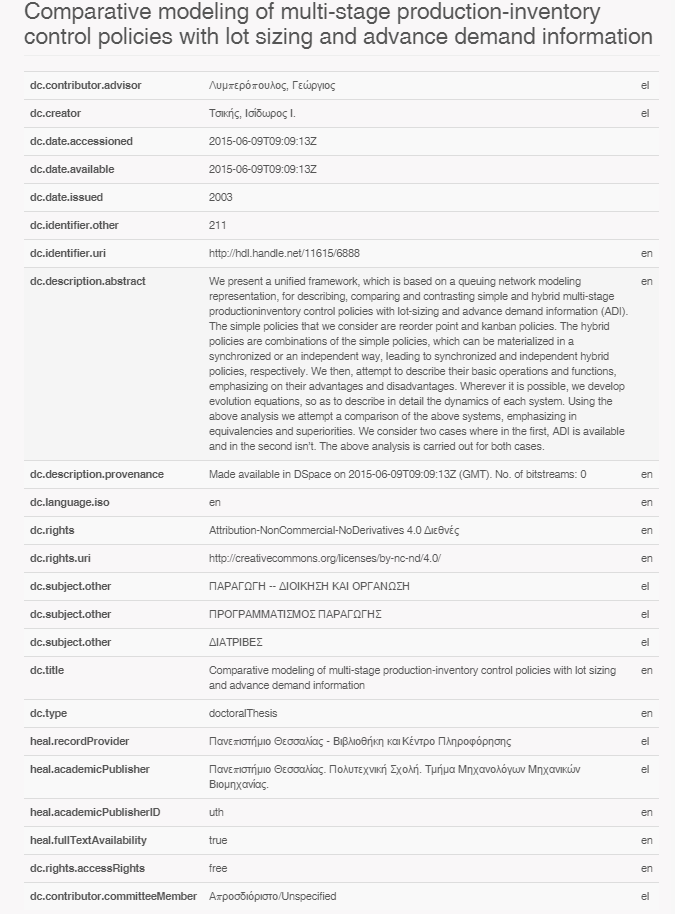
Image 2: Metadata display
You can edit this item by clicking on the "Edit this Item" button under the header "Context" on the right of the screen.
From the item management page that opens, you can withdraw, reinstate, move or delete an item and you can also update or add new metadata and bitstreams.
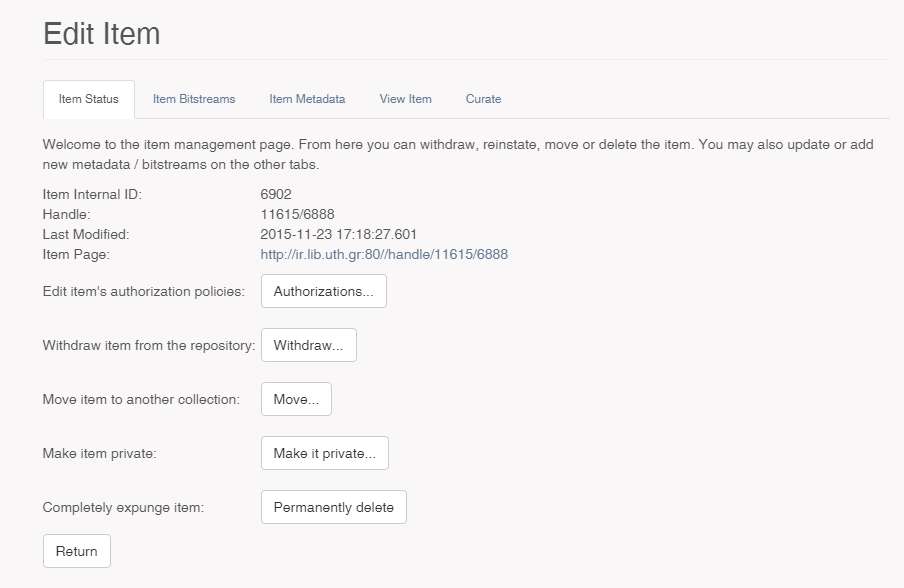
Image 3: Edit Item - Item Status
1st tab "Item Status"
From this tab you can withdraw, reinstate, move the item to another collection or permanently delete it.
2nd tab "Item Bitstreams"
From this tab, the second in raw, you can upload a new bitstream, delete or change the order of the existing bitstreams. There is no limit to the number of bitsreams that you can upload per item.
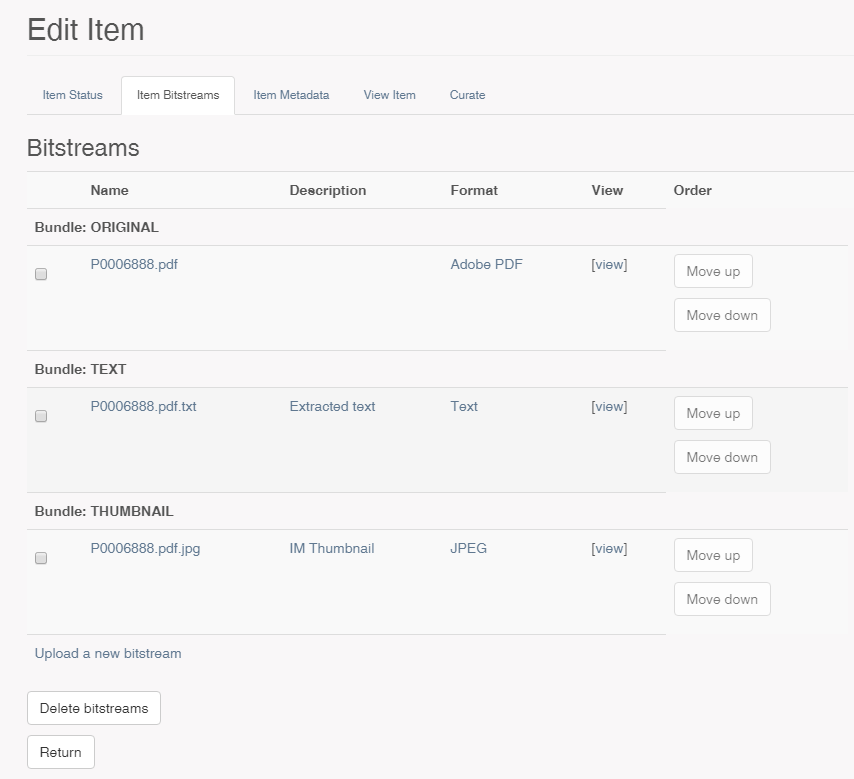
Image 4: Edit Item - Item Bitstreams
If you want to add new metadata, click on the drop-down menu and choose the proper field either from Dublin Core simple and qualified schema or from Healmeta schema. So, first you choose the name, then you enter the value and the language and click on "Add new metadata" button. The item is updated. You can repeat as many times as it is needed. These changes are not validated in any way. You are responsible for entering the data in the correct format.
You can change the order of the attached files by using the links "Move Up" or "Move Down" from the "Order" column, but you can also delete a file by using the link "Delete bitstreams".
'3rd tab "Item metadata"
You can also update, delete or add new metadata to the item.
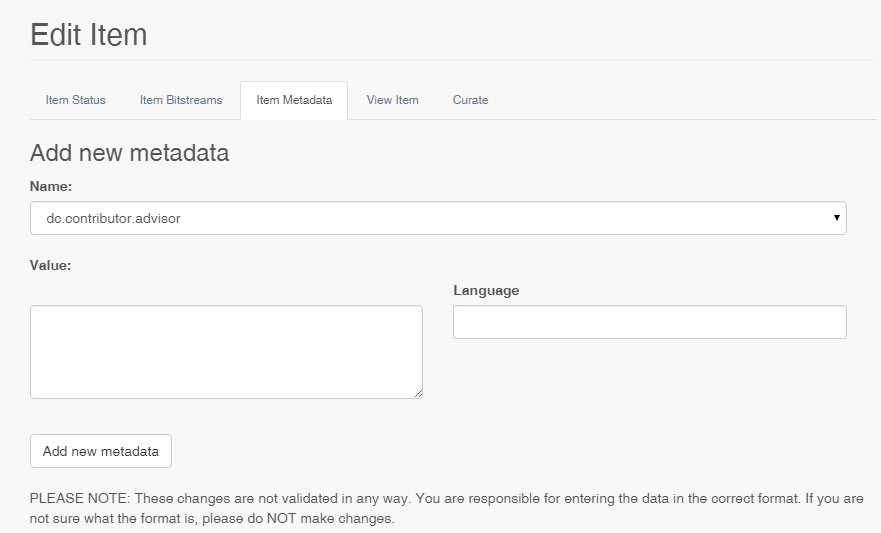
Image 5: Add new metadata
If you want to add new metadata, click on the drop-down menu and choose the proper field either from Dublin Core simple and qualified schema or from Healmeta schema. So, first you choose the name, then you enter the value and the language and click on "Add new metadata" button. The item is updated. You can repeat as many times as it is needed. These changes are not validated in any way. You are responsible for entering the data in the correct format.
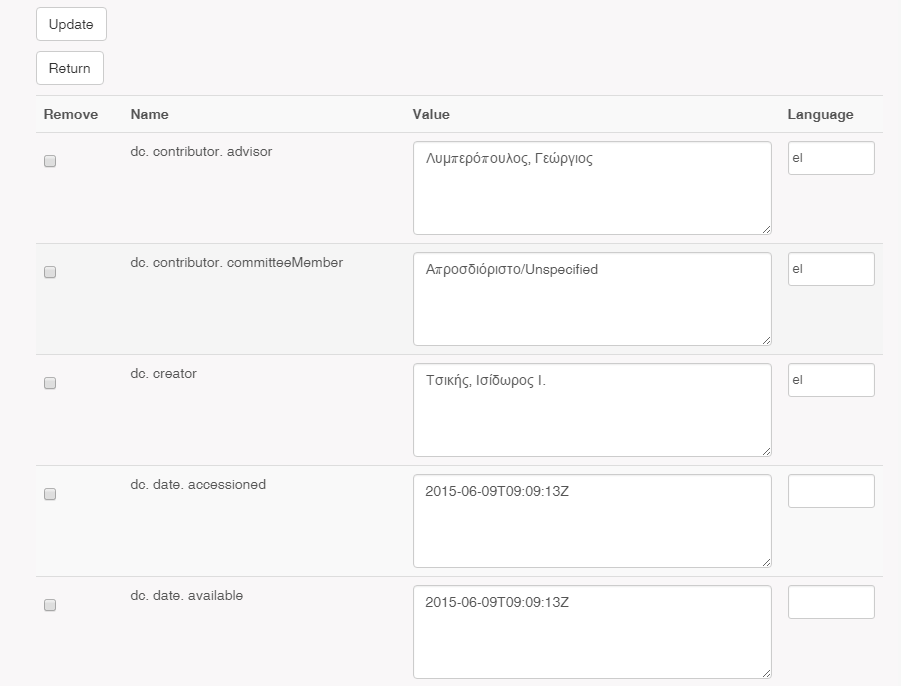
Image 6: Update item metadata
In case you want to delete one or more metadata fields, click on the column "Remove" of the metadata field(s) and then click on "Update" button. You just removed the metadata field(s) and saved a new version of the item.
If you should change one or more of the metadata fields, make the necessary changes at "value", and save by clicking on "Update" button. Be careful not to tick the box on the right, otherwise the metadata field will be removed.
4th tab "View Item"
Select the 4th tab "View Item", to see the simple item record.
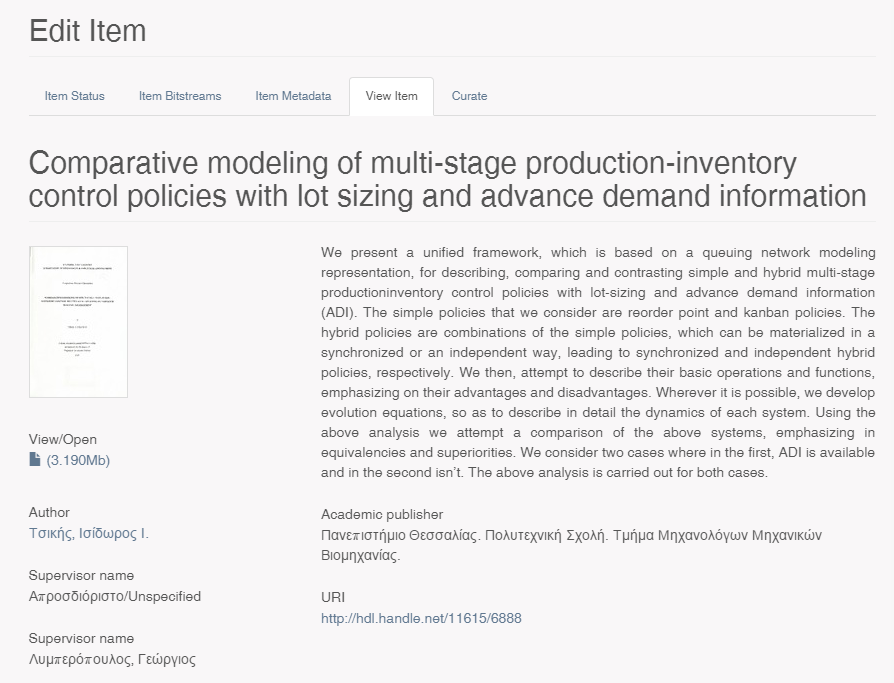
Image 7: View item